Installing & Syncing 1Password Reader for Android
This guide will show you how to setup 1Password Reader on your Android powered device which can access either Google Play (formerly the Android Market) or Amazon's Android App Store and then sync your existing 1Password data from 1Password for Mac or Windows with 1Password Reader.
Installation
1Password Reader requires an Android device running Android 2.2 or later and has been tested on Android 4.x (Ice Cream Sandwich) devices, 1Password Reader is designed for smartphones but will work with tablet based Android devices, though we can't guarantee that non-standard tablets will not have issues.
Please Note: 1Password Reader is a read-only application, you cannot add new items or modify existing items within this version of 1Password for Android, you need to have existing 1Password data and be using either 1Password for Mac or Windows.
Google Play
You can install 1Password Reader for free from Google Play directly or by scanning the following QR code using your favourite QR reader app from your Android device:
Amazon Appstore for Android
If you're using a Kindle Fire or another device that doesn't support Google Play but does have access to the Amazon App Store then you can install 1Password Reader, again for free, from here.
Installation Note
Please make sure your Android device is NOT connected to your computer with 'USB Storage' connected as this can cause problems when installing 1Password Reader as in most case's your phone's storage won't be available for 1Password to install to.
Syncing Your 1Password Data
When you first launch 1Password Reader you'll be greeted with this screen where you can choose between syncing your data from Dropbox (recommended) or by locating a copy of your 1Password data on your phone's SD card that you copied from 1Password for Mac or Windows:
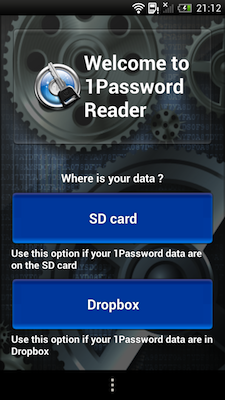
Copying your data file from 1Password on the desktop is as simple as locating the 1Password.agilekeychain file on your system and then copying it to your device's storage. This is something we'd only suggest for users who know their way around the Mac or Windows file system and now how to copy items to their Android devices, for most users we recommend Dropbox.
Syncing Data from Dropbox
We recommend Dropbox syncing as the best way to keep your data in sync with 1Password Reader, you won't have to constantly copy your data file from the Mac or PC to the SD card and you can sync the data anywhere. One thing to note is that the sync process is currently manual, but we'll come to that in a moment.
Before we go any further, make sure you have Dropbox syncing setup using 1Password for Mac or Windows and that Dropbox has fully synced on either your Mac or PC.
Once you have your 1Password data in Dropbox simply tap the 'Dropbox' option and you'll see the following screen:

There's two different ways that the linking process works, depending on if you already have the Dropbox app installed and setup on your Android device, we'd imagine this would be the case for most users.
Dropbox Already Installed and Setup
If you already have Dropbox installed you'll simply be asked by the Dropbox app if you want to allow 1Password to access your Dropbox account, this means that 1Password itself is not storing your Dropbox credentials. If you have the Dropbox app configured to require a PIN then you'll need to enter this PIN before you proceed, you'll then see a screen like this:

Dropbox Not Installed
You'll be asked to provide your Dropbox credentials via a screen like this:

This will authorise 1Password to access your data, but again your Dropbox credentials won't be stored by 1Password itself.
Start Syncing
Once you've authorised 1Password Reader to access your data on Dropbox you'll be able to tap the 'Start Sync' button as you see here:

The process may take a little bit of time depending on how many items you have in your 1Password data file, the sync will continue even if you switch to another application. Once the sync is complete you will see a 'Success' message appear as you can see here:

When you tap 'Close' you'll be taken to a screen to unlock 1Password Reader with the master password used for your the data file you just synced from Dropbox:

Syncing New Items from Dropbox
The Dropbox sync process within 1Password Reader is currently manual, so every time you update information in 1Password for Mac, Windows our iOS apps you'll need to perform a sync within 1Password Reader. Simply tap the 'Menu' button (this will either be a button on your device or the vertical 3 dots you see at the bottom of the screen) and choose 'Sync' as you can see here:

Syncing Problems?
In most cases you shouldn't have any issues syncing your 1Password data from Dropbox to 1Password Reader, but if you do there's a few tips we can give you:
Rebuild Your 1Password Data File: This rebuilds the data file and updates the contents.js file that 1Password Reader looks at to know which items are part of your data file, to rebuild this you simply need to do the following:
- Mac: Go to Help > Troubleshooting > Rebuild Data File from within the main 1Password app.
- Windows: Go to File > Repair 1Password Data from within 1Password for Windows
Make Sure that Dropbox is Fully Synced: Often sync problems come from the fact that the Dropbox app on your Mac or PC hasn't fully synced any changes from 1Password, check that Dropbox is running and that you have internet access on the computer in question.
- Update to the Latest Version of 1Password: This is mainly relevant for 1Password for Mac, but Dropbox syncing with our mobile apps requires the latest version of 1Password 3, you can check the version you have installed via 1Password > About 1Password. If you're using an older version please go to 1Password > Check for Updates to get the latest update.
If you still run into issues with syncing your data, please create a separate thread here and we'll be happy to help resolve the issues. Please make sure you tell us as much about the problem as you can, things like 1Password versions, device type and any errors you note during the sync process are important clues to help us understand the problem.

